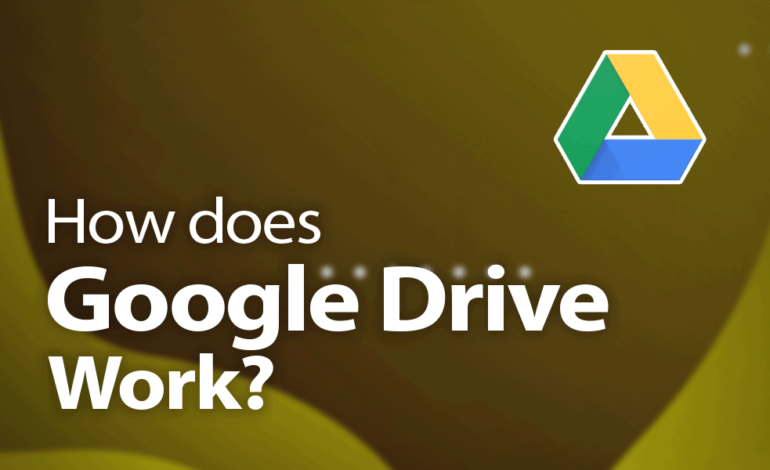
Welcome to the digital realm of Google Drive, where organization and collaboration intertwine effortlessly! Whether you’re a student juggling assignments, a professional managing projects, or just someone who loves keeping things neat and tidy in the virtual space – Google Drive is your ultimate companion. This cloud-based storage solution offers endless possibilities for document creation, file sharing, and data management.
But hey, why settle for average productivity when you can supercharge your workflow with some powerful shortcuts? In this Tech Bytes post, we’ll unveil six game-changing tips that will make working with Google Drive an absolute breeze. Get ready to level up your efficiency and unlock the full potential of this versatile platform! So grab your mouse (or flex those keyboard skills) as we dive into the world of Google Drive mastery. Let’s go!
Uploading Files to Google Drive
Uploading Files to Google Drive is as simple as drag-and-drop! Gone are the days of searching through piles of paperwork or digging through folders on your computer. With just a few clicks, you can effortlessly store and access all your important files in one convenient location.
To begin, open up Google Drive in your web browser or launch the mobile app. Look for the “+ New” button and click on it. A dropdown menu will appear, offering various options for file creation. Select “File upload” if you want to add an existing document from your device.
Once you’ve chosen the file you want to upload, simply drag it into the designated area within Google Drive. Watch as that progress bar fills up, signaling that your precious data is making its way into the cloud!
But wait, there’s more! Did you know that you can also upload entire folders? That’s right – no need to painstakingly select each individual file one by one. Just grab that folder icon and drop it onto Google Drive like a pro.
And here’s a nifty little shortcut: instead of going through all those steps I just mentioned above (yes, even dragging and dropping), simply right-click anywhere inside Google Drive and choose “Upload files” or “Upload folder.” It doesn’t get much easier than that!
Now sit back and relax while Google does its magic – uploading files has never been so effortless! Whether it’s documents for work, photos from last weekend’s adventure, or even videos for a creative project – with these quick tips under your belt, uploading files to Google Drive will be a breeze every time.
Creating and Sharing Google Docs
Google Docs is a powerful tool for creating and collaborating on documents. Whether you need to write an essay, draft a project proposal, or create a presentation, Google Docs has got you covered. With easy-to-use features and seamless integration with other Google Drive apps, it’s no wonder that more and more people are turning to Google Docs for their document needs.
To create a new document in Google Docs, simply click on the “New” button in your Google Drive dashboard and select “Google Docs.” From there, you can start typing away in the clean and user-friendly interface. You can format your text using various font styles, sizes, colors, and alignment options.
Collaborating on documents is where Google Docs truly shines. You can easily share your document with others by clicking on the blue “Share” button at the top right corner of the screen. From there, you can enter the email addresses of the people you want to collaborate with or generate a shareable link that anyone with access can use.
Once shared, collaborators can simultaneously work on the same document in real-time. This means that multiple users can make edits and additions without overriding each other’s changes. It’s perfect for group projects or when working remotely with colleagues.
In addition to real-time collaboration, Google Docs also offers commenting functionality. Users can leave comments within specific sections of a document to provide feedback or ask questions. This makes it easy to have discussions without cluttering up the main content.
Another useful feature of Google Docs is version history tracking. If at any point during your work process you want to revert back to an earlier version of your document or see who made specific changes at certain times – just click on “File” > “Version history” > “See version history”. Here you’ll be able to view all previous versions of your doc along with timestamps indicating when they were saved.
With its intuitive interface and robust collaboration features, Google Docs is a must-have tool for anyone working with documents.
Using Google Sheets
Google Sheets is a highly versatile tool that allows you to create and organize spreadsheets online. With its user-friendly interface and powerful features, it’s no wonder why so many people rely on Google Sheets for their data management needs.
One of the great things about using Google Sheets is the ability to collaborate in real-time with others. You can easily share your spreadsheet with colleagues or classmates, making it easy to work together on projects or assignments. Whether you’re brainstorming ideas or crunching numbers, collaboration has never been easier.
Another useful feature of Google Sheets is the ability to import data from other sources such as Microsoft Excel or CSV files. This makes it simple to migrate your existing spreadsheets into Google Sheets without losing any important information.
Additionally, Google Sheets offers a wide range of functions and formulas that allow you to perform complex calculations and analysis on your data. From basic arithmetic operations to advanced statistical analyses, there’s a function for almost anything you need.
Furthermore, organizing your data in Google Sheets is a breeze thanks to its intuitive formatting options. You can customize cell colors, fonts, borders, and more to make your spreadsheet visually appealing and easy to navigate.
One of the biggest advantages of using Google Sheets is its seamless integration with other G Suite apps such as Docs and Drive. This means you can easily insert charts or tables from your spreadsheet directly into a document or save it directly onto your Drive account for safekeeping.
Managing Your Google Drive Storage
One of the most important aspects of working with Google Drive is managing your storage. With all the files and documents you upload, it’s crucial to keep track of how much space you have left and optimize it efficiently.
To start managing your Google Drive storage, first, click on the gear icon in the top right corner of your screen and select “Settings.” From there, go to the “Storage” tab where you can see a breakdown of how much space each file type is taking up.
If you find that certain file types are using up too much space, consider deleting or moving them to another location. You can also use Google’s built-in tools like “Google Photos” to store images separately from your Drive storage.
Another useful feature for managing storage is the ability to compress files. By right-clicking on a document or folder, selecting “Download,” then choosing “Compressed,” you can create a smaller version of the file that takes up less space without compromising its quality.
In addition to these methods, regularly emptying your trash folder will free up even more space in your account. Just remember that once deleted from trash, files cannot be recovered unless they were previously shared with others.
By actively managing and optimizing your Google Drive storage capacity, not only will you ensure smooth operations but also maintain a clutter-free workspace for improved productivity. Take advantage of these tips and make full use of this powerful cloud-based platform!
Accessing Google Drive Offline
One of the most convenient features of Google Drive is the ability to access your files even when you’re not connected to the internet. This can be a lifesaver in situations where Wi-Fi is unavailable or unreliable.
To access Google Drive offline, you’ll need to enable offline mode on your device. Simply go to your Google Drive settings and toggle on the option for offline access. This will allow you to view, edit, and create new documents even without an internet connection.
Once enabled, you can easily work on your files by opening them through the Google Drive app or website as usual. Any changes made while offline will automatically sync with your online account once you regain connectivity.
It’s worth noting that not all file types are available for offline access. For example, PDFs and images can be viewed but not edited while offline. However, popular formats like Microsoft Office documents and Google Docs are fully supported.
To ensure smooth access to your files when working without an internet connection, it’s recommended to periodically check for updates and sync any pending changes before going offline.
Next time you find yourself in a situation where internet access is limited or nonexistent, accessing Google Drive offline will help you stay productive and keep working seamlessly with all your important files at hand!
Troubleshooting Google Drive
Even with its many convenient features, Google Drive is not without its occasional hiccups. If you encounter any issues while working with Google Drive, here are a few troubleshooting tips to help you overcome them:
1. Syncing Problems:
If your files are not syncing properly between your device and Google Drive, try restarting the sync process by signing out and then signing back in. You can also check if you have sufficient storage space available on both your device and Google Drive.
2. Slow Performance:
If you notice that Google Drive is running slowly or freezing frequently, it may be due to a poor internet connection or an issue with your browser. Try clearing your browser cache and cookies or switching to a different browser for better performance.
3. Missing Files:
In rare cases, files may go missing from your Google Drive. Before panicking, double-check if the file has been accidentally moved or deleted. You can also use the search bar within Google Drive to locate specific files based on their names or keywords.
4. Error Messages:
Sometimes when using Google Drive, you might come across error messages that prevent certain actions from being completed successfully. Note down the error message and perform a quick search online to find solutions specific to that error code.
5. Compatibility Issues:
Keep in mind that some file formats might not be fully compatible with certain applications in the G Suite ecosystem of tools like Docs and Sheets. Make sure to convert incompatible file types into supported formats before attempting to open them directly within these applications.
6. Exporting Issues:
If you’re having trouble exporting files from one format to another (e.g., converting a Sheets document into an Excel spreadsheet), ensure that both file formats are supported by both applications involved in the conversion process.
By following these troubleshooting tips and tricks when encountering common issues withGoogleDrive,youcanovercomeanyobstaclesandcontinuetoenjoyasmoothandefficientexperiencewiththispowerfulcloudstorageplatform.








